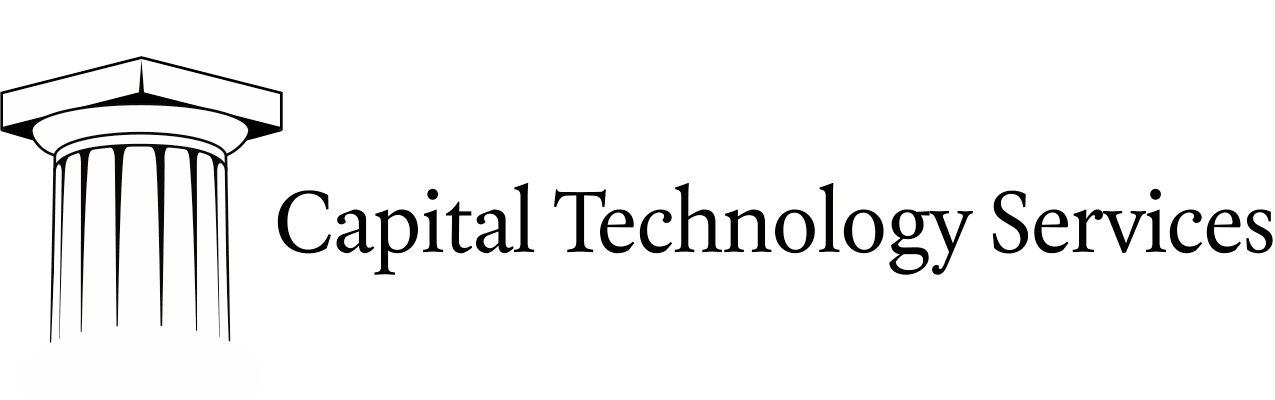Setup of Standard Ruby / Rails App Virtual Machine on EC2 or Google Cloud
Typically we prefer working with a Platform as a Service such as Heroku or AWS Beanstalk for hosting applications. But a client with a unique set of circumstances needed an EC2 instance for an application deployment. Here are the directions that we provided to get them up and running.
Setting up the EC2 Instance
- If you haven’t already setup an account on Amazon Web Services go to https://aws.amazon.com, register and connect a credit card to the account.
- Once registered, make your way to the, “AWS Management Console” and choose “EC2 - Virtual Servers in the Cloud” which is in the upper left hand corner of the screen.
- In the middle of the screen underneath, “Create Instance” click the blue button that says, “Launch Instance”
- From the list of options on the, “Quick Start” tab choose, “Ubuntu Server 14.04 LTS (HVM), SSD Volume Type” by clicking on the blue button on the right hand side of the screen.
- For the application we’re working with, the minimum memory recommended is
4GB, and 8GB is highly recommended. I would choose a, “t2.large” system.
- Pricing information can be found here: https://aws.amazon.com/ec2/pricing/
- I would recommend converting the instance to a, “reserved” instance and prepaying for the service, it will reduce the bill for the services considerably (40-50%).
- Instead of clicking, “Review and Launch”, go to, “Next: Configure Instance Details” to tweak specific details of the configuration.
- On the screen, “Step 3: Configure Instance Details” the only thing you might want to consider checking are, “Enable CloudWatch detailed monitoring” so that you can get detailed information about the application’s performance and use the information to make any changes to the application’s environment or usage based on its resource usage after launch. This can be turned off later.
- Click, “Next: Add Storage” in the lower right hand corner.
- The configuration will default to 8GB of disk space. Since we had originally planned on storing image assets on Amazon S3, and the database isn’t very large, you don’t need a very large storage volume. But I would recommend 40 to 50GiB. The form input for altering this is dead center in the middle of the screen.
- Click, “Next: Tag Instance” and in the, “Value” field on the right hand side enter a name for the machine.
- Click, “Next: Configure Security Group”.
- If you don’t already have a Security Group, then create a new group with at
least the following three rules:
- Allow SSH from anywhere for now. You will eventually want to restrict this to the IP address(es) of the office. But we’ll need access from Pennsylvania and Tennessee for a little while.
- Click, “Add Rule” and allow HTTP from anywhere.
- We are going to immediately forward traffic off of HTTP to HTTPS once a user arrives.
- Click, “Add Rule” and allow HTTPS from anywhere.
- Click, “Review and Launch”
- Review the details of the instance, confirm they’re all correct and click, “Launch” in the lower right hand corner of the screen.
- A modal dialogue window will pop up and ask you what key pair you want to
setup for accessing the system.
- Create a new key pair.
- The key will be presented for download.
- Never openly share this key pair, but keep a backup in a safe place at your office.
- Click “Launch Instances”
- Review the documentation on the “Launch Status” page. We will summarize how to connect to the machine in the next steps as well.
- Click “View Instances” and go to the listing of all of your EC2 instances.
- Click the instance that you just setup and look for the public IP address in the lower right hand side of the screen when the information on the instance loads.
SSH Connectivity
- You’re going to want to setup an SSH configuration file if you don’t already
have one on your system. If you’re on an OS X or a Linux system, use a text
editor to open
~/.ssh/config. It may not exist yet. In fact, the .ssh directory may not exist yet, and if that’s the case you can runmkdir ~/.sshand the directory will be created for you. - Copy the key file from Amazon into the
~/.sshdirectory. -
In the
~/.ssh/configfile add the following information:# Description of the Machine Host shortname Hostname IP ADDRESS FROM AMAZON Port 22 IdentitiesOnly yes IdentityFile ~/.ssh/yourkey.pem User ubuntu - Test logging into the system by running
ssh shortnamethat’s a quick way to log into the system. There will likely be a warning saying that the authenticity of the host cannot be verified. It will present a fingerprint and ask you if you would like to continue connecting. Type, “yes” and continue connecting.- You shouldn’t get a warning like this in the future when connecting from the same machine to this new instance unless the “known hosts” file has been wiped out. So be mindful of receiving warnings like this in the future.
Initial Upgrade of the Environment
Once you’re logged in via SSH, update the system and install any upgrades that have been released:
sudo apt-get updatesudo apt-get dist-upgrade
Some Help
If
NGINX and Passenger Installation
- The installation directions for Passenger+NGINX are currently located here:
https://www.phusionpassenger.com/library/install/nginx/install/oss/trusty/
sudo apt-key adv --keyserver hkp://keyserver.ubuntu.com:80 --recv-keys 561F9B9CAC40B2F7sudo apt-get install -y apt-transport-https ca-certificates-
sudo sh -c 'echo deb https://oss-binaries.phusionpassenger.com/apt/passenger xenial main > /etc/apt/sources.list.d/passenger.list'Note that if you’re installing on Ubuntu 14.04 “xenial” in the above line will change to “trusty”. Similarly, when the next LTS release of Ubuntu comes out, that particular part of the line will change.
sudo apt-get updatesudo apt-get install -y nginx-extras passenger
- Once NGINX and all the requirements are installed, use a web browser to visit http://IP.ADDRESS.FROM.AMAZON (Substitute the actual IP address from Amazon)
- Confirm that the web server is up and running.
-
Uncomment the following lines in
/etc/nginx/nginx.conf:# include /etc/nginx/passenger.conf;This above configuration file contains two lines that used to be in the main nginx.conf file.
passenger_root /usr/lib/ruby/vendor_ruby/phusion_passenger/locations.ini; passenger_ruby /usr/bin/passenger_free_ruby; - Run
sudo service nginx restart - Run
sudo /usr/bin/passenger-config validate-install
Setup Encryption via Let’s Encrypt
You’re most likely going to want to use a traditional encryption vendor for your SSL Certificate. However, for the purposes of testing the NGINX SSL configuration we will setup a certificate from Let’s Encrypt (letsencrypt.org).
- Digital Ocean has a comprehensive set of directions here:
https://www.digitalocean.com/community/tutorials/how-to-secure-nginx-with-let-s-encrypt-on-ubuntu-14-04
sudo apt-get -y install git bcsudo git clone https://github.com/letsencrypt/letsencrypt /opt/letsencrypt- Stop NGINX:
sudo service nginx stop cd /opt/letsencrypt./letsencrypt-auto certonly --standaloneNOTE: DNS will already have to be pointed to the hostname(s) that you provide when walking through the ncurses dialogue windows.
SSL Configuration for NGINX
Next you’re going to want to configure NGINX to:
- Forward users to an HTTPS connection automatically.
- Offer the most secure connectivity to the server while sacrificing as little compatibility with older browsers as possible.
Here are the steps:
-
Generate a stronger certificate for Diffie-Hellman key exchange:
cd /etc/ssl/certs sudo openssl dhparam -out dhparam.pem 4096 - Go to lunch, or otherwise take a break, generating that certificate is going to take a while.
- Scrap the default NGINX config and use the configuration below, substituting your certificate and key files. It uses the cipher suggestions from https://raymii.org/s/tutorials/Strong_SSL_Security_On_nginx.html that come from the Mozilla Foundation. That will allow browsers that are at least more recent than IE6 to negotiate a connection securely.
server {
listen 80;
server_name secure.cts-llc.net;
return 301 https://$server_name$request_uri;
}
server {
listen 443;
gzip on;
gzip_proxied any;
gzip_types text/css text/plain text/xml application/xml application/javascript application/x-javascript text/javascript application/json text/x-json;
gzip_vary on;
gzip_disable "MSIE [1-6]\.";
ssl on;
ssl_certificate /etc/letsencrypt/live/secure.cts-llc.net/fullchain.pem;
ssl_certificate_key /etc/letsencrypt/live/secure.cts-llc.net/privkey.pem;
ssl_protocols TLSv1 TLSv1.1 TLSv1.2;
ssl_prefer_server_ciphers on;
ssl_ciphers "EECDH+AESGCM:EDH+AESGCM:ECDHE-RSA-AES128-GCM-SHA256:AES256+EECDH:DHE-RSA-AES128-GCM-SHA256:AES256+EDH:ECDHE-RSA-AES256-GCM-SHA384:DHE-RSA-AES256-GCM-SHA384:ECDHE-RSA-AES256-SHA384:ECDHE-RSA-AES128-SHA256:ECDHE-RSA-AES256-SHA:ECDHE-RSA-AES128-SHA:DHE-RSA-AES256-SHA256:DHE-RSA-AES128-SHA256:DHE-RSA-AES256-SHA:DHE-RSA-AES128-SHA:ECDHE-RSA-DES-CBC3-SHA:EDH-RSA-DES-CBC3-SHA:AES256-GCM-SHA384:AES128-GCM-SHA256:AES256-SHA256:AES128-SHA256:AES256-SHA:AES128-SHA:DES-CBC3-SHA:HIGH:!aNULL:!eNULL:!EXPORT:!DES:!MD5:!PSK:!RC4";
ssl_dhparam /etc/ssl/certs/dhparam.pem;
ssl_session_cache shared:SSL:10m;
server_name secure.cts-llc.net;
access_log off;
}
This will at least get you up to an “A” rating at the moment on Qualys SSL Labs test https://www.ssllabs.com/ssltest/ and protect from the recent well documented exploits. You can push the grade higher if you are willing to ditch compatibility with some older browsers. Look at the results from the test and make your own determination.
Passenger Configuration
gem install bundler
sudo apt-get install qt5-default libqt5webkit5-dev gstreamer1.0-plugins-base gstreamer1.0-tools gstreamer1.0-x
sudo apt-get install libgmp3-dev
sudo apt-get install libpq-dev
sudo apt-get install nodejs
sudo apt-get install imagemagick