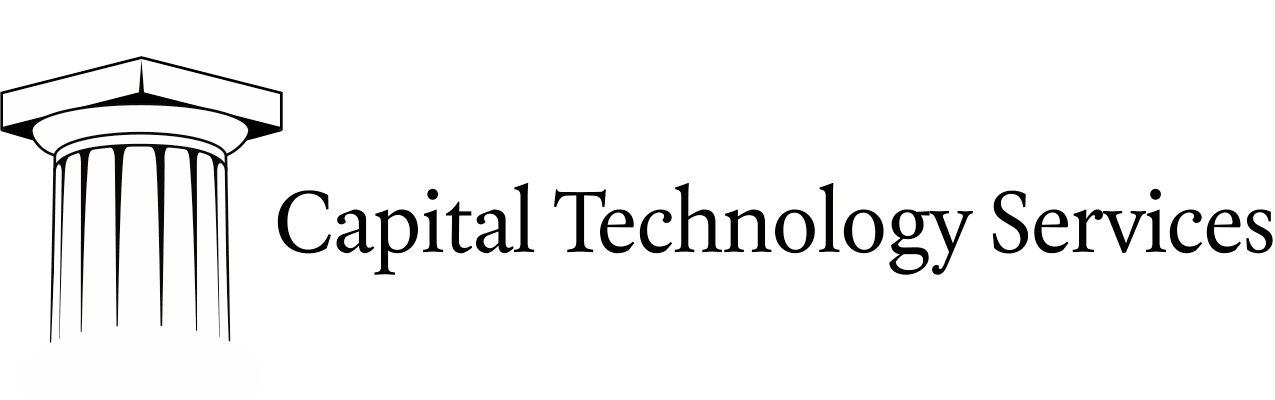Transitioning a Rails App from Heroku to Google App Engine
One of our clients participated in a business accelerator program affiliated with Google for Entrepreneurs. A benefit afforded to our client was a generous hosting credit on the Google Cloud Platform. In light of the client’s growth and hosting costs the credit was substantial enough that we made transitioning their project from Heroku to the Google Cloud Platform a goal for their project.
This document will likely change. We started this work late in March of 2016 and found that a lot of the documentation associated with Google’s Services was out of date or irrelevant to our particular goals. The Google Cloud Platform and Google App Engine are constantly improving, and we are also enhancing the deployment environment of our client on Google App Engine. So make sure to revisit this document, send us notes, and feel free to ask questions.
- Install the Google Cloud SDK from https://cloud.google.com/sdk/
curl https://sdk.cloud.google.com | bash$ exec -l $SHELLor start up a new terminalgcloud initThis process will have you choose a login / configuration. I went ahead and tied the SDK to my regular account, then I went back and created a new configuration for the client’s account.
- Create a configuration specfic to the client, who will be hosting the
project.
gcloud config configurations create clientnamegcloud config configurations activate NAMEOFYOURCLIENTgcloud initChoose to reinitialize this configuration with new settings, switch to your client’s account.
-
Setup app.yaml configuration file in the root of your Rails project. You can generate a configuration file for a custom project using the gcloud CLI by entering
gcloud preview app gen-config --customruntime: custom vm: true health_check: enable_health_check: False entrypoint: foreman start web -p 8080 resources: cpu: .5 memory_gb: 1.3 disk_size_gb: 10 automatic_scaling: min_num_instances: 1 max_num_instances: 2 cool_down_period_sec: 60 cpu_utilization: target_utilization: 0.5 env_variables: PORT: 8080 ANOTHER_ENVIRONMENT_VAR: value ...- The CLI tool give off a warning that the “preview app” command is in beta and backwards compatible changes may be introduced that effect your ability to manage app configurations they are currently. They also reference a URL that appears to lead to a bookmark that is no longer present in the documentation: https://cloud.google.com/sdk/#alternative
- The runtime needs to be custom, because we’re not going to be using the standard ruby environment from Google. If you don’t specify “custom” then the gcloud deployment action will erase, create, and erase a standard Dockerfile during the deployment. Setting the runtime to custom means that YOU are going to be building the Dockerfile and gcloud shouldn’t erase the file at anytime.
- Set health checks to “False” at first. We’re going to be implementing our own responses to the expected health checks that tell Google if the server / app is alive. If the health checks are not correctly implemented or turned off, servers will spin up and shut down in rapid succession. It makes sense when you think about it, the platform is spinning up an instance, deeming it unhealthy, and then trying to start a replacement.
- The entrypoint specified here counts on the fact that you have specified a Procfile, which is expected on Heroku, and the GAE systems will start the application in a similar fashion on GAE.
- Resources and automatic scaling are currently set to the defaults from some of the GAE deocumentations and tutorials. Our client’s application fit inside of these parameters, so we have altered nothing at the moment.
- Environment variables are important to the app booting up correctly. If
you go back and look at your server configuration file
(i.e. config/puma.rb) you’ll likely see that the PORT is drawn from the
app environment or otherwise defaults to 3000. GAE expects your app to
be served on 8080, so the first environment variable you should setup is
PORT: 8080. After this, you can drop in most of the configuration settings fromheroku config --app=YOURAPPNAME. You’re probably going to want to setup new services for your database, file storage, and who knows what else that you’ve rolled into your app on Heroku. Technically, you could connect to your Heroku PostgreSQL instances, Redis and other services on your Heroku account. But don’t cut off those services or your Heroku account before transitioning away from them.
-
Create a Dockerfile in the root of your project.
# This Dockerfile for a Ruby application was generated by gcloud. # The base Dockerfile installs: # * A number of packages needed by the Ruby runtime and by gems # commonly used in Ruby web apps (such as libsqlite3) # * A recent version of NodeJS # * A recent version of the standard Ruby runtime to use by default # * The bundler and foreman gems FROM gcr.io/google_appengine/ruby # Install ruby 2.2.3 if not already preinstalled by the base image RUN cd /rbenv/plugins/ruby-build && \ git pull && \ rbenv install -s 2.2.3 && \ rbenv global 2.2.3 && \ gem install -q --no-rdoc --no-ri bundler --version 1.11.2 && \ gem install -q --no-rdoc --no-ri foreman --version 0.78.0 ENV RBENV_VERSION 2.2.3 # To install additional packages needed by your gems, uncomment # the "RUN apt-get update" and "RUN apt-get install" lines below # and specify your packages. # RUN apt-get update # RUN apt-get install -y -q (your packages here) # Install required gems. COPY Gemfile Gemfile.lock /app/ RUN bundle install --deployment --without development test && rbenv rehash # Precompile Assets # RUN bundle exec rake assets:precompile # Start application on port 8080. COPY . /app/ ENTRYPOINT foreman start web -p 8080- This Dockerfile is mostly stock. But one important detail to note is that you’re going to want to specify installation of dependencies without development or test group gems. Otherwise, you might have to install a host of operating system dependencies you don’t need. For example, installing QT in order to run testing framework tools.
- Set
config.force_ssl = falsein the Rails app’s production environment configuration. Yes!, set this to false, because Google Cloud Platform is going to setup proxy servers in front of your application and manage the transition from HTTP to HTTPS. Keeping this set to true will just keep the proxy servers from being able to communicate with the application servers. - Verify your domain with GAE / Google Cloud Platform.
- This is one of the most tedious tasks, as Google’s UI kept saying that I needed to verify ownership of the domain both before and after adding the domain and uploading the SSL certificate. Changes to settings seem to be very slow to take hold and may even conflict with trying to verify the domain’s ownership for other services and purposes, like Google Analytics.
- Installing an SSL Certificate
- Switch the format of the key file to PEM:
openssl rsa -in host.domain.com.key -out host.domain.com.key.pemThe typical output format from OpenSSL isn’t recognized by Google Cloud Platform as a valid key. - It’s should be possible to use the gcloud CLI to accomplish this task but I performed these steps through the web based interface, because SSL certificates added through the CLI were not showing up in the developer after using the CLI.
gcloud compute ssl-certificates create clientdomain --certificate wildcard.clientdomain.com.crt --private-key wildcard.clientdomain.com.key- Note that the resource name after create has to fit the following
regular expression:
(?:[a-z](?:[-a-z0-9]{0,61}[a-z0-9])?), That means it has to start with a lowercase letter, feature lowercase letters or numbers up to a length of 62 characters and then end with a lowercase letter or number. That’s a total length of 64 characters max.
- Switch the format of the key file to PEM:
- Deploy the application:
gcloud preview app deploy- After this step, you should be able to visit the app at: http://projectname-1234.appspot.com
Things that might trip you up / solutions
- Given the rapid changes to the Google Cloud Platform, you might want to review their release notes before and during a deployment. https://cloud.google.com/sdk/release_notes
- After installing the Google Cloud SDK, I had to restart my system for an app configuration to be generated correctly. Otherwise, the software just idled for minutes without action.
- We originally started with by looking at Google’s, “Hello World” exercise for Ruby Apps. We had to toss most of these directions as they were a bit dated and research after the gcloud client malfunctions lead us to the conclusion that we needed a custom environment instead of a typical ruby environment.